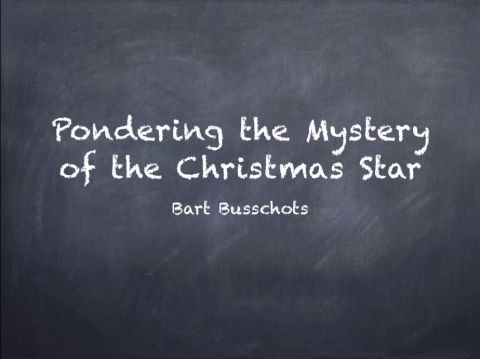Dec
30
Pretty Markdown & HTML Links With TextExpander & Perl
Filed Under Automation, Software Development, Computers & Tech on December 30, 2015 | 7 Comments
What’s the problem to be solved? When doing show notes for the various podcasts I contribute to, I generally have to include a lot of links. Particularly for Let’s Talk Apple and the Security Stuff segment on the Nosillacast, I want to clearly show where the news story came from. I also want to keep the link text short. To balance those two requirements, I decided to use the domain part of the URL with /... appended to it as the link text. Doing this manually would be a really big pain in the backside because there are often more than 50 links in the notes for a single episode! Clearly, this needed automation.
I do my show notes in Markdown, so my initial solution produced links in Markdown format. Allison asked me how I did my links, because she thought they looked good, and she assumed I would have automated the process in some way. I explained my solution, and she asked if I could build a variant for her that generates the same style of links in HTML format.
My solution is built using a number of building blocks, but the glue that holds it all together is TextExpander. TextExpander is a paid-for Mac-only app, but one I would argue is well worth the price of admission. TextExpander is one of the first things I install on every new Mac.
TextExpander’s raison d’être is to monitor everything you type, looking for abbreviations you have defined, and replacing them with expansions you have defined as you type. Each of these abbreviations/expansion pairs are referred to as snippets within TextExpander.
Snippets can be very simple replacements like expanding *bb into Bart Busschots, but they can also be much more complex. The next level up would be to include special codes to inject data into the replacements, for example, I have a snippet that replaces *di with the current date and my initials, the content of that snippet is %d-%m-%Y BB – %d gets replaced with the day part of the current date, %m the month part of the current date etc.. The next level of complexity is that you can include special codes to make TextExpander popup a little form when ever you type the abbreviation into which you then fill in information that gets included in the replacement text.
However, the thing that really makes TextExpander powerful in my mind is it’s ability to execute a script to generate the replacement text. The scripts can be written in AppleScript, JavaScript, and any scripting language supported in the OS X terminal. This allows TextExpander to utilise the full power of the Terminal, as well as the full power of scripting languages like Perl, Python and Ruby.
Unsurprisingly, I like to use Perl in my snippets, and in this case, I use Perl to reach out to the pbpaste terminal command, and to harness the power of the URI perl module.
I use my solution as follows:
- Copy the link to be included in the show notes to the clipboard
Cmd+tabto the show notes I am working on and type the abbreviation*mdlcinto the place in the notes where I want the URL to be inserted (all my Markdown expansions start with*md, andlcstands for linkify clipboard).- The TextExpander snippet then executes – it fetches the URL from the clipboard, parses it with the
URIperl module, and assuming that succeeds, generates the Markdown code for the link, and inserts it into the show notes in place of the*mdlcabbreviation.
Dec
27
PBS 5 of X – Images & Links
Filed Under Computers & Tech, Software Development on December 27, 2015 | 4 Comments
Up until now we’ve only encountered very simplistic HTML tags, and we have ignored the fact that many HTML tags can specify attributes. In this instalment we’ll look at two tags that require attributes – those for inserting images into pages, and those for inserting links into pages. Before we can look at the two tags in question, we need to lay two pieces of ground-work – we need to discuss attributes in HTML tags, and we need to discuss URLs, and particularly the difference between relative and absolute URLs.
Dec
23
Juul Busschots 1930 – 2015
Filed Under 42 (Life the Universe & Everything) on December 23, 2015 | 2 Comments
 My Grandfather had a big influence on my life, and all for the better. Unfortunately, he passed on Saturday night after a short illness. I took the time to mark Steve Jobs’ passing on this blog, even though I never met the man, so I want to do the same for my Grandfather. This is not a definitive history of the man, just three important ways in which he has, and will continue to, influence my life.
My Grandfather had a big influence on my life, and all for the better. Unfortunately, he passed on Saturday night after a short illness. I took the time to mark Steve Jobs’ passing on this blog, even though I never met the man, so I want to do the same for my Grandfather. This is not a definitive history of the man, just three important ways in which he has, and will continue to, influence my life.
Firstly, computers are kinda my thing. Everything on this site I do for fun, and you’ll see that almost all of it involves computers. I also make my living as a sysadmin, so yet more computers! Well, all that started when my Grandfather became the first person in my life to get a personal computer (an Amstrad 8086). Granddad taught me how to use DOS, and later Windows, and our first family computer at home was a hand-me-down from Granddad – a Comodore 368 clone with a 16MHz CPU, 4MB of RAM, and a 40MB HDD. The first computer that was all mine was also a hand-me-down from Granddad – a 75MHz Pentium with 16MB of RAM, and two (then) massive 500MB HDDs.
Myself and Granddad were the only computer nerds in the family – sure, others use computers, but only as a means to an end. When any of the rest of my family start a conversation with me about computers it’s because something is not working, or about to be purchased. Granddad on the other hand would start conversations about computers just to tell me about some cool new thing he bought, downloaded, or read about. A lot of people are intimidated by the relentless march of technology, but Granddad revelled in it – as do I.
Being an octogenarian computer nerd is pretty forward-thinking I think you’ll agree, but my grandfather was forward thinking in other ways too. Simply put, a gay grandson could not have asked for a more accepting grandfather.
Finally, something myself and all my brothers agree on is that when it comes to marriage, we could not have asked for better role models than my grandmother and grandfather. They were together for almost 65 years, and they were inseparable. They did just about everything together, and pretty much always walked arm-in-arm where ever they went. Literally, in sickness and in health, they were always there for each other. I hope I can be as good a husband to my beloved as he was to my grandmother – I know it’s gonna take a lot of hard work to live up to his example!
Dec
15
hsxkpasswd Without sudo (with perlbrew)
Filed Under System Administration, My Projects, Security, Computers & Tech on December 15, 2015 | 2 Comments
While it’s very easy to install hsxkpasswd onto your system from CPAN – it’s literally just one command (see below) – it requires administrator access to the machine.
sudo cpan Crypt::HSXKPasswd
This is all well and good if you have administrator access and are sure you want the module installed system-wide. But, what if you don’t have admin access, or, what if you just want to experiment with the module in your own home directory? The answer is perlbrew, a system for running custom versions of Perl inside your home directory. No need for sudo, and what ever you install with perlbrew is entirely contained within your home directory. If you already have perlbrew installed and configured with a version of Perl greater than or equal to 5.16, you can skip to the final step. If not, you’ll need to make your way through all the steps.
Step 1 – Install perlbrew Into Your Home Dir
There are a few different ways of installing perlbrew, but I find the following method the simplest:
curl -L http://install.perlbrew.pl | bash
That should install perlbrew into your home directory, and it should tell you to append some code to the end of your ~/.bash_profile file, which you can do with the following command:
echo 'source ~/perl5/perlbrew/etc/bashrc' >> ~/.bash_profile
Once that’s done, close your Terminal window and open a new one (this is to pick up the new environment variables defined in ~/perl5/perlbrew/etc/bashrc). You’ll know the install has been successful if you can run the perlbrew command:
perlbrew version
Step 2 – Install a Compatible Version of Perl into perlbrew
The joy of perlbrew is that you can have as many versions of Perl installed at any one time as you like, and you can then switch between them with the perlbrew command.
You can install Crypt::HSXKpasswd, and hence the hsxkpasswd terminal command, into any version of Perl greater than or equal to 5.16.
The following command will install Perl 5.16 into perlbrew:
perlbrew install perl-5.16.0
Go off and make yourself a cup of your favourite beverage – this will take a while! 🙂
Once the install finally finishes, you can activate that version of perl (just on your account) with the command:
perlbrew switch perl-5.16.0
It’s important to note that if at any stage you want to disable perlbrew and get back to the default system version of perl, the command to do so is:
perlbrew off
Step 3 – Enable the perlbrew CPAN Client
If you haven’t already done so, enable the perlbrew CPAN client cpanm with the command:
perlbrew install-cpanm
Step 4 – Install Crypt::HSXKPasswd
Once you have perlbrew installed and configured with a compatible version of perl, you can install Crypt::HSXKPasswd with the following simple command:
cpanm Crypt::HSXKPasswd
You’ll know it’s worked if you can run the hsxkpasswd terminal command:
hsxkpasswd --version
Dec
1
The Christmas Star (Astro2 December 2015)
Filed Under Science & Astronomy on December 1, 2015 | 2 Comments
The slides for my talk to Astro2, the Astronomy & Physics society of Maynooth University.
The slides refer to demo scripts. These are scripts for the free and open-source planetarium software Stellarium. You can download the scripts here, and you can get instructions on how to install the scripts into Stellarium on their documentation wiki – specifically, you’ll need the section on file locations, and the section on installing scripts.